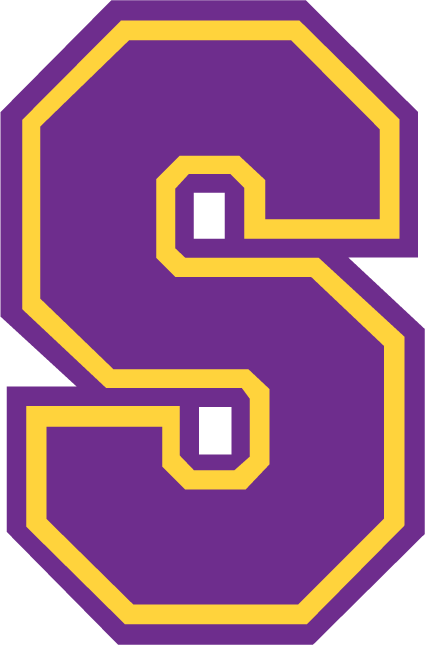Parent Portal/SchoolTool Instructions
Click Here for a Printer-Friendly File
What is the parent portal?
The portal is a module in the District’s student management software known as SchoolTool. The portal allows parents to view student information in real time, as it happens.
How do I access the portal?
Access is a breeze. Follow these steps:
STEP 1.
Provide the guidance office with an email address. You will receive an email containing the password, Salemportal1. Once you have logged on you may change the password in the accounts tab.STEP 2.
Go to the District website at www.salemcsd.org. Under the Parent Resources dropdown you will find Parent Portal. Click on it and it will take you to the SchoolTool log-on page. Enter your email address and password you received.STEP 3.
Explore! Here is what you will see.
The first page, known as “MY HOME,” has 4 tabs: Students, Campus, Account, and Messages.Students: This is a list of all the students in a family. You will only need one account to see all of you children on this page.
Campus: A picture of the school, the school logo and the Rexleigh covered bridge.
Account: Here you will find the “change password” option. Changing to a familiar password is recommended.
Messages: Here you will find helpful links to user guides and videos.
How do I see my student’s information?
From “My Home,” to the left of the student’s name, is a blue triangle> click on it. This brings you to the “Personal Information” page. Printed in green you will see the cycle day, period, time, course, and the teacher your student is currently with.
There are 6 tabs on this page: Contacts, Schedule, Attendance, Grades, Assessments, and Assignments.
Contacts:
This is the information you have provided to the District. At the start of each school year you have the opportunity to add, change or delete. If we have incorrect information, let us know and it will be corrected.
Schedule:
This is your student’s daily class schedule. You may email some or all of your student’s teachers by clicking on the envelope icon.
Attendance:
This is the official attendance record. You will see the reasons for absence. When you see “Unexcused” this will remind you to send the excuse into the high school office.
Grades:
In the middle of the page you will see drop down boxes for Year, View and Quarter.
To see the most current grades, leave the year in 2019-2020. In VIEW select “Marking Period Average”. When the page refreshes you will see your student’s most current grades. This is a real time grade. As soon as a teacher enters a homework, test or quiz grade in the gradebook a grade is calculated and posted.
You have many options on this page. You may select any of the years listed in the drop down, then select any grade definition from the VIEW drop down. For example, you can select the 2018-2019 school year and look up final grades from that year. You can look up assessments also.
Report Cards and Progress Reports: The first two items in the VIEW drop down refer to the quarterly report cards and the 5 week progress reports. These two reports are available on specific publish dates.
Assessments:
This tab allows you to view past assessments and the scores your child received on them.
Assignments:
This tab allows the viewer to see course by course assignments as well as the grades earned on assignments, tests and quizzes. The viewer can sort the columns in the assignment view. For example, click “Course name” and the column will be sorted in alphabetical order.
The assignment tab is a powerful tool for parents. Using this tab, teacher web pages on the school website, and the student’s assignment book will provide valuable information to track student progress on a daily basis.
E mail:
To contact teachers you may use the email feature. This is found in the schedule tab. On the right side of the schedule is an icon of an envelope. Click on individual envelopes to contact a specific teacher or use the envelope at the top of the schedule to contact all teachers at once.